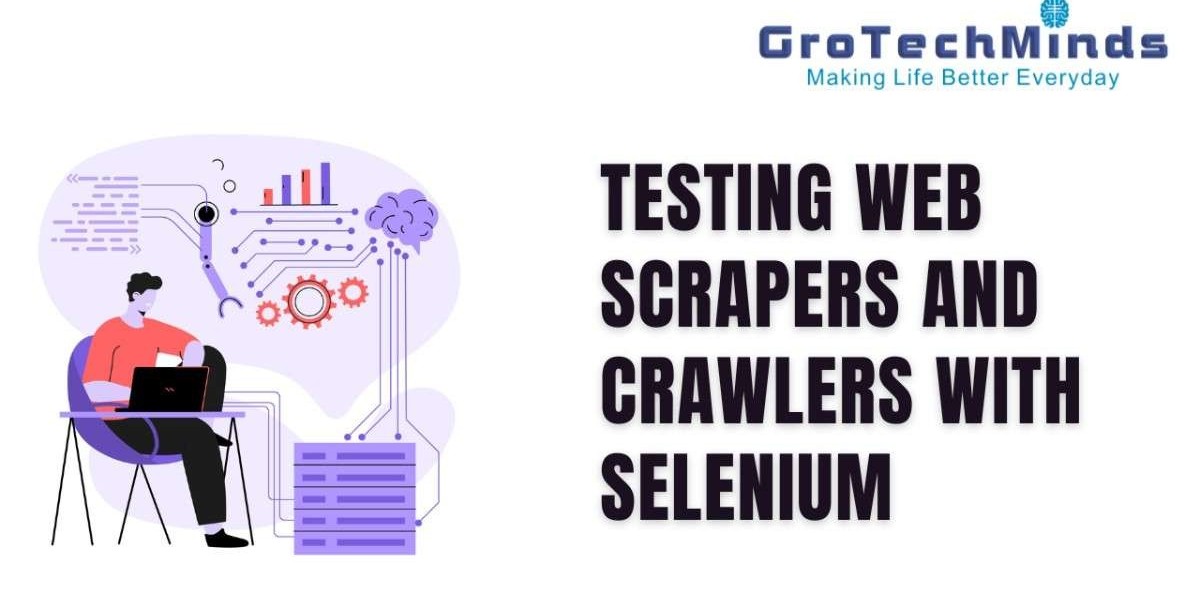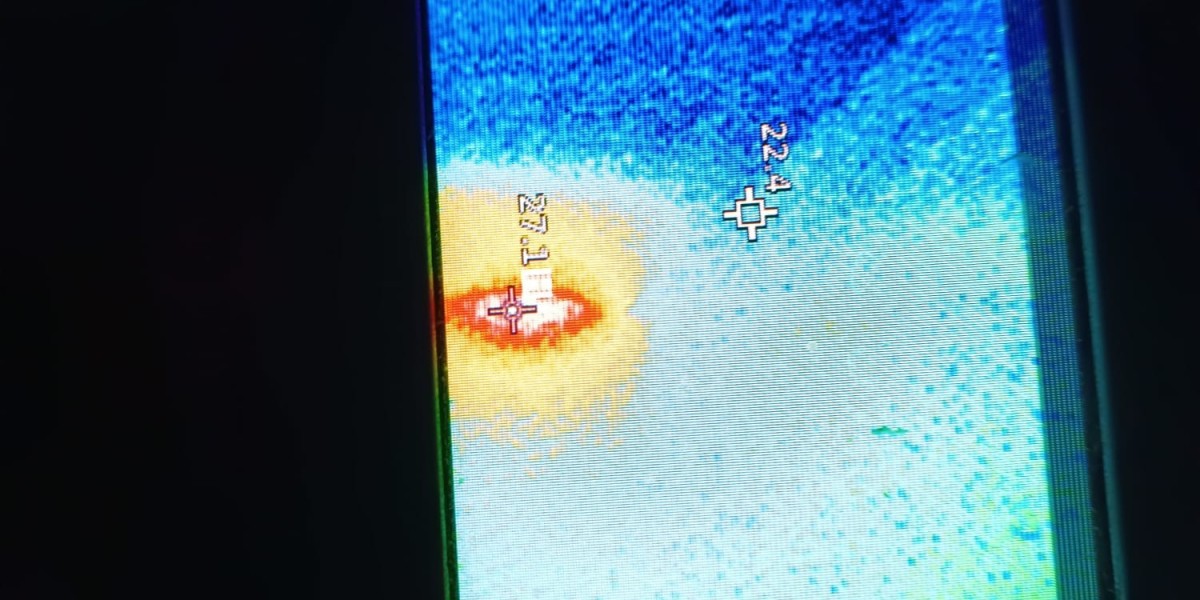Troubleshoot Now... If Getting an Issue while Migrating QBDT to QBO
The process of migrating from QuickBooks Desktop to QuickBooks Online is often quick and simple. However, there are some issues that you could run into during or after conversion.
Rebuilding company data
Rebuilding the QuickBooks data file and restarting the export process will quickly fix any problems you may be having importing your company file from QuickBooks Desktop for Windows into QuickBooks Online.
Step 1: Verify your company data
- You have to select Window in QuickBooks Desktop, then you have to Close All Open Windows.
- Choose File, followed by Utilities, and then Verify Data.
- Rebuild your company data to fix problems if QuickBooks reports a problem.
Step 2: Rebuild company data to repair problems
- To close every open window, you have to first choose Window, then choose Close All.
- Then you have to select File, then you have to go to Utilities, and then you have to select Rebuild data.
- If you see the message "Rebuild has finished." Check your updated company information below.
Step 3: Verify your rebuilt company data
- To close every open window, choose Window and then Close All.
- Choose File, followed by Utilities, and then Verify Data.
Step 4: Start the export process again
- To the latest release you have to update QuickBooks: then you have to select Help, then you have to select Update QuickBooks.
- To install the updates, you have to close QuickBooks and reopen it.
- Choose Company, then click on QuickBooks Online to export the company file.
- Then you have to follow the onscreen instructions.
Post-conversion issues
Issue: Customer balances are off in QuickBooks Online
The connections between journal entry credits and invoices that you made while applying payments to invoices through journal entries are broken after import. The client balances are incorrect as a result. Then you have to turn on auto-credits in QuickBooks Online to fix the issue.
- Select Account and Settings from the Settings menu (QuickBooks gear icon).
- Then, you have to choose the Edit the Automation section under the Advanced tab.
- Select the slider to automatically apply for credits.
- Lastly, you have to select Save and then you have to select Done.
You don't want all payments to be applied automatically. By comparing the credits from the journal entry to the outstanding invoices, you can record the payments. Apply this to each consumer separately.
Issue: Invoices or sales transactions were converted to journal entries after importing to QuickBooks Online
This may occur if your desktop file has flat rates (0.00) for sales tax items or groups. This often happens in Mac files because a sales tax item can be saved without a % symbol. Change the sales tax item rates category if you don't want your sales transactions to be imported as journal entries. To properly import all of your transactions, change all of the item rates if you have multiple items with flat sales tax rates.
Previous Post:- QuickBooks Point of Sale Memorized Reports